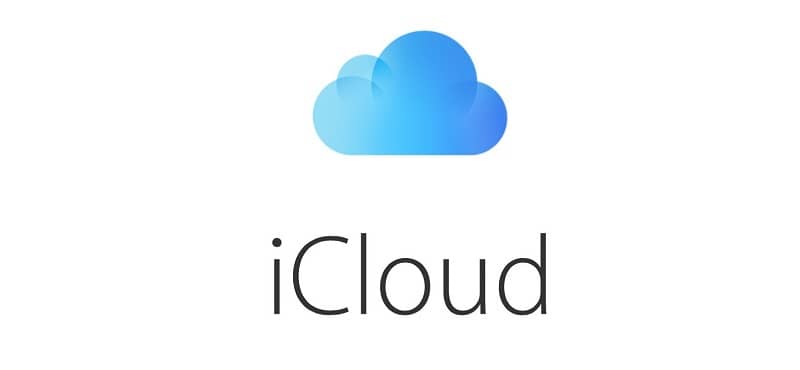Peu importe le nombre d’appareils iOS ou macOS que vous possédez, Apple offre seulement 5 Go de stockage gratuit aux utilisateurs d’iCloud apple – une quantité dérisoire par rapport à ce que proposent les concurrents. Mais il existe des moyens d’éviter de payer pour plus d’espace de stockage, ou au moins de limiter le montant supplémentaire que vous payez.
Voici des conseils faciles à suivre sur la façon de mettre au régime certaines des fonctions les plus gourmandes en données d’iCloud et d’économiser de l’argent sur le stockage iCloud.
Quel que soit le nombre d’iPhones, d’iPads ou de Mac que vous achetez, Apple ne fournit que 5 Go de stockage iCloud gratuit.
Pourquoi avez-vous besoin de gérer le stockage iCloud ?

Apple a fait du stockage iCloud un élément apparemment essentiel pour tous ses produits, des Mac aux iPads, en passant par les iPhones et même l’Apple TV. Le service comporte quatre éléments principaux. Il s’agit de :
– La sauvegarde iCloud : il est utilisé pour toutes les sauvegardes d’iPad, d’iPhone ou d’iPod que vous avez faites sans utiliser iTunes.
– iCloud Drive : Il s’agit de tous vos documents (y compris les données du bureau Mac et les téléchargements) et des données provenant d’applications tierces sur les Mac et les appareils iOS qui stockent des données dans le nuage.
– iCloud Mail : Naturellement, il s’agit du stockage de tous les courriels et pièces jointes que vous avez reçus via votre compte iCloud.
– Photothèque iCloud : Il s’agit du stockage de toutes les photos et vidéos que vous avez prises.
Il s’agit d’une liste exhaustive d’articles à glisser dans les 5 Go gratuits d’Apple. Pour en tirer le meilleur parti, vous voudrez peut-être vérifier régulièrement la quantité de stockage que vous utilisez déjà et prendre des mesures pour faire migrer certaines de ces tâches de stockage vers des produits et services autres que ceux d’Apple.
Combien coûte le stockage iCloud ?
Apple propose quatre options de stockage :
- 5 Go (gratuit) ;
- 50 Go (0,99€/mois) ;
- 200 Go (2,99 €/mois) ;
- 2 To (9,99 €/mois).
Quelle quantité de stockage utilisez-vous ?
Il est facile de déterminer la quantité de stockage iCloud que vous utilisez.
Dans iOS : Appuyez sur la section du haut (Apple ID) dans les paramètres. Puis appuyez sur iCloud. Vous devriez voir un tableau détaillant la manière dont vous utilisez le stockage iCloud. Touchez Gérer le stockage pour atteindre une page listant chaque élément stockant des données dans votre iCloud (elle vous indique également la quantité de données que chaque élément y utilise). Vous pouvez également supprimer les données stockées pour chaque application ou service, mais ne le faites pas avant d’avoir d’abord sauvegardé ces informations ailleurs.
Dans macOS : Accédez aux préférences système>iCloud et choisissez l’option « Gérer… » en bas à droite de la fenêtre.
Dans les deux cas, vous verrez combien de stockage vous utilisez, quels éléments l’utilisent (par exemple, photos, documents, courrier ou sauvegarde), et où activer et désactiver le stockage en ligne pour diverses applications et services Apple.
Comment gérer la sauvegarde iCloud ?
Si vous sauvegardez le(s) périphérique(s) iOS sur iCloud, vous rencontrerez rapidement des problèmes si vous essayez de rester en dessous de la limite de stockage de 5 Go. Pour réduire la quantité de stockage iCloud consommée par les sauvegardes iCloud, vous pouvez sauvegarder votre (vos) appareil(s) iOS sur un Mac ou un PC et supprimer les sauvegardes existantes que vous avez pu créer à partir d’iCloud.
Vous n’êtes pas obligé de sauvegarder vos appareils sur iCloud, bien que cela soit pratique ; vous pouvez utiliser un Mac ou un PC équipé d’iTunes à la place. Il vous suffit de connecter votre appareil à votre ordinateur, de lancer iTunes (s’il ne se lance pas automatiquement) et de cliquer sur l’icône de l’appareil qui apparaît à gauche de la fenêtre iTunes, à côté du menu des catégories.
Le stockage iCloud peut être facilement géré dans iOS. Sélectionnez « Sauvegarde » pour consulter les anciennes sauvegardes et supprimer celles qui ne sont plus nécessaires.
Une fois que vous avez fait cela, sélectionnez « Résumé » et ensuite « Cet ordinateur » où vous voyez « Sauvegarde automatique ». Vous devrez vérifier l’élément Encrypter (nom de l’appareil) de la sauvegarde afin de conserver les données de Health et HomeKit, et vous devrez créer un mot de passe pour cela.
À l’avenir, votre ou vos dispositifs iOS seront automatiquement sauvegardés sur votre ordinateur lorsqu’il sera connecté, et vous n’aurez pas besoin de stocker ces sauvegardes sur votre frugal compte iCloud. Une fois que cela sera configuré, vous pourrez supprimer les sauvegardes des anciens appareils d’iCloud.
Sur iOS : Appuyez sur Paramètres et naviguez vers iCloud>Gestion du stockage et choisissez Sauvegarde. Ici, vous pouvez consulter vos sauvegardes et sélectionner celles que vous souhaitez supprimer. Lorsque vous appuyez sur la touche rouge Supprimer la sauvegarde, il vous sera demandé si vous êtes certain de la décision. Conseil : Veillez à conserver la sauvegarde la plus récente.
Sur un Mac : Ouvrez les Préférences Système>iCloud et choisissez l’option « Gérer… ». Dans le volet suivant, choisissez « Sauvegardes » et supprimez celles dont vous n’avez pas besoin de la même manière que sur iOS.
Comment mettre iCloud Drive au régime
Les Macs et les appareils iOS utilisent iCloud pour stocker les données des applications et les fichiers importants.
Les Macs récents peuvent utiliser iCloud pour synchroniser et stocker automatiquement le contenu du Bureau et du dossier Téléchargements. Une fois que ces éléments y sont disponibles, vous pouvez y accéder à partir de n’importe quel autre appareil Apple, à condition d’être connecté en utilisant le même identifiant Apple. Vous pouvez également accéder à ces éléments en ligne à l’aide d’un navigateur web.
C’est une fonction utile, mais si vous souhaitez limiter vos données iCloud, vous devez la désactiver sur votre Mac dans Préférences Système>iCloud>iCloud Drive. Là, vous cliquez sur le bouton Options, puis vous décochez les dossiers Bureau et documents. À l’avenir, ces éléments ne seront plus stockés dans iCloud – mais les éléments existants resteront. Pour supprimer ces anciens éléments du Bureau et des téléchargements du lecteur iCloud, vous devez les enregistrer manuellement sur votre Mac :
– Dans le Finder, ouvrez le lecteur iCloud et localisez le dossier Documents ou Téléchargements.
– Ouvrez une nouvelle fenêtre du Finder, choisissez Go>Home
– Maintenant, glissez et déposez des éléments du disque iCloud dans votre répertoire d’origine. Les fichiers seront téléchargés et enregistrés sur votre Mac. Le processus peut prendre un certain temps, en fonction de la largeur de bande et de la quantité de données à transférer.
– Vous pouvez ensuite supprimer les éléments du disque iCloud.
N’oubliez pas que ces éléments ne seront plus disponibles sur vos autres appareils, à moins que vous ne les déplaciez vers un autre service qui se synchronise sur tous vos systèmes.
Enregistrez vos fichiers ailleurs
Les appareils macOS et iOS prennent tous deux en charge des services de stockage en ligne tiers tels que Box, Dropbox ou Microsoft One Drive (qui offre 1 To de stockage gratuit avec un abonnement à Office 365). L’application Files d’Apple pour iOS prend également en charge des services tiers tels que Box, Dropbox et OneDrive. Cette prise en charge est transparente : installez l’application de stockage appropriée sur votre appareil, connectez-vous et vous pourrez accéder à toutes les données que vous avez stockées dans ces services non iCloud à l’aide de l’application Files. Vous n’avez plus besoin de sauvegarder ces fichiers dans iCloud. Vous pouvez également utiliser Dropbox et OneDrive pour enregistrer automatiquement vos photos et autres images, ce qui réduit encore votre dépendance à l’égard d’iCloud.
L’application Files de l’iOS 11 vous permet de garder une trace des fichiers, quel que soit l’appareil Apple sur lequel ils se trouvent – et elle fonctionne avec des fournisseurs tiers de stockage dans le nuage.
Qu’en est-il des données de l’application ?
Utilisez-vous tous les services iCloud ? Pensez à ne compter que sur les services essentiels dont vous avez vraiment besoin pour synchroniser en temps réel les appareils entre eux, comme les contacts et les calendriers, par exemple. Ces services utiles ne consomment pas beaucoup de stockage mais sont très pratiques. Vous pouvez contrôler les services Apple qui sont enregistrés dans iCloud dans les paramètres, il suffit de décocher ceux dont vous n’avez pas besoin pour les désactiver.
Vous pouvez également envisager des alternatives. Par exemple, l’application Notes d’Apple devient un concurrent de plus en plus performant d’Evernote – mais si vous ne conservez que quelques notes, vous pouvez utiliser le service gratuit de ce dernier pour remplacer Notes dans iCloud.
Il existe également de nombreuses applications qui permettent de sauvegarder des données dans iCloud. Pour savoir lesquelles le font sur un Mac, allez dans Préférences système>iCloud>iCloud Drive ; sur un appareil iOS, vous les contrôlez dans Paramètres>Identification de l’application>iCloud. Décochez les applications dont vous ne voulez pas enregistrer les données dans iCloud dans la liste que vous trouverez. Comme vous risquez de perdre certaines fonctionnalités, faites d’abord une petite recherche par application.
Comment gérer le courrier iCloud
La suppression des courriers électroniques indésirables est un bon moyen de réduire les besoins de stockage de l’iCloud Mail. Un moyen encore meilleur est de supprimer les pièces jointes non souhaitées.
Gestion des pièces jointes aux courriers électroniques
Le courrier occupe généralement une grande partie de l’espace iCloud. Pour libérer de l’espace, Apple suggère de supprimer ce qui se trouve dans les dossiers Junk et Trash. Mais vous pouvez gagner encore plus d’espace en supprimant les pièces jointes de votre courrier reçu et envoyé.
Pour trouver du courrier avec pièces jointes sur un Mac
Le moyen le plus simple de garder une trace des pièces jointes sur votre Mac est de créer une boîte aux lettres intelligente pour automatiser la tâche. Dans Mail, ouvrez Mailbox>New Smart Mailbox.
Appelez la boîte « Pièces jointes » et réglez la condition sur « Contient des pièces jointes ».
Ajoutez également la condition « Inclure les messages envoyés », et désélectionnez l’option « Inclure les messages de la corbeille ».
Si vous ne voyez pas de boîte aux lettres affichant des pièces jointes, vous devez activer cette boîte aux lettres dans les préférences de Mail.
Pour trouver les messages avec pièces jointes sur iOS
Lancez Mail, puis ouvrez la page Mailboxes. Faites défiler la page vers le bas – si vous voyez un choix appelé Pièces jointes, vous pouvez simplement appuyer dessus pour aller directement à tous les courriels que vous avez reçus et qui contiennent des pièces jointes.
Si vous ne voyez pas l’option Pièces jointes, voici comment l’activer :
– Appuyez sur Modifier dans le coin supérieur droit des boîtes aux lettres
– Une nouvelle page apparaîtra avec la liste de toutes vos boîtes aux lettres disponibles. Les cases cochées sont celles que vous voyez habituellement dans Mail.
– Descendez dans la liste et sélectionnez la boîte aux lettres intelligente préfabriquée appelée « Pièces jointes ».
Une fois que vous avez gardé la trace des messages contenant des pièces jointes, vous pouvez gagner de la place en supprimant les messages dont vous n’avez plus besoin, tout en étant certain de sauvegarder les pièces jointes dont vous pourriez avoir besoin.
Utiliser un autre service de courrier électronique
Une autre façon de réduire l’espace de stockage iCloud utilisé par le courrier est d’utiliser un autre compte de courrier électronique gratuit. Ces services de courrier non-Apple n’utilisent pas l’espace de stockage iCloud, ce qui signifie que ce que vous perdez en capacités de synchronisation, vous le récupérez sous la forme d’un besoin réduit d’espace de stockage Apple à l’avenir. Il existe toute une série de services de courrier électronique gratuits, notamment le stockage évident (quasi illimité) offert par Google Gmail, ceux offerts par certains fournisseurs d’accès Internet et vos propres adresses électroniques auto-hébergées.
Comment gérer les photos iCloud ?
Suis-je le seul à trouver déroutante la séparation faite par Apple entre les images contenues dans Photostream (qui ne sont pas prises en compte dans les limites de stockage d’iCloud) et celles contenues dans Camera Roll (qui sont sauvegardées sur iCloud et qui comptent) ? Peut-être, mais c’est la différence entre les deux.
C’est ainsi qu’Apple a illustré iCloud Photos lorsqu’il a annoncé le service en juin 2011.
Lorsqu’il s’agit de gérer le stockage iCloud, il est logique d’importer vos photos et images personnelles depuis vos appareils iOS vers votre ordinateur. Vous pouvez ensuite choisir les images à mettre à disposition via votre Photostream. Assurez-vous de supprimer les photos de votre appareil une fois que vous avez importé les images sur votre ordinateur. Des instructions claires sur la manière de procéder (pour MacOS et Windows) sont disponibles en ligne.
N’utilisez pas la photothèque iCloud
Comment désactiver la photothèque iCloud :
Sur macOS : Ouvrez les Préférences Système>iCloud>Gérer le stockage. Ensuite, appuyez sur Photothèque et vous verrez combien d’espace de stockage vos images et vidéos nécessitent. Vous verrez également un bouton appelé Désactiver et Supprimer. Touchez ce bouton pour désactiver et supprimer la photothèque iCloud sur cet appareil.
Dans iOS, la photothèque iCloud peut facilement être activée et désactivée.
Sur iOS : Choisissez Paramètres>votre nom>iCloud>Photos et désactivez la photothèque iCloud.
Lorsque vous désactivez la photothèque iCloud sur tous vos appareils, vous disposez alors de 30 jours pour télécharger toutes vos photos et vidéos d’iCloud vers un autre emplacement de stockage avant qu’Apple ne les supprime toutes. Soyez averti, la désactivation de cette fonction peut apparemment causer des problèmes si vous changez d’avis par la suite.
Vous devrez alors mettre toutes vos images et vidéos ailleurs. Vous pouvez les stocker sur un disque externe, mais si vous voulez toujours pouvoir y accéder depuis votre appareil iOS, vous pouvez utiliser des services tiers comme Google Photos, OneDrive ou Dropbox. Ils offrent plus d’espace de stockage d’images gratuit que iCloud.
Utilisez votre propre espace de stockage privé
Si vous créez votre propre système de stockage privé, vous n’avez pas besoin de vous tourner vers des services de stockage en ligne tiers. L’un des produits qui vous permet de le faire est le dispositif de stockage dans le nuage personnel PROMISE Apollo. Ce système se branche sur votre routeur domestique et vous permet, ainsi qu’à dix amis de confiance, de sauvegarder et d’accéder aux éléments enregistrés dans le système, qui prend également en charge Time Machine. Si vous devez prendre en charge un groupe plus important (par exemple si vous dirigez une petite entreprise), la même société propose la solution Apollo Cloud 2 DUO, qui peut prendre en charge jusqu’à 40 utilisateurs.
Cette solution est disponible sur Amazon et sur l’Apple Store, à partir de 309 euros pour 2 To de stockage.
Comment augmenter ou diminuer le stockage iCloud
À ce stade, vous avez peut-être décidé de revoir à la baisse l’offre de stockage de votre compte iCloud existant, ou choisi d’opter pour la commodité et de vous abonner à plus de stockage à la place. Voici comment faire l’un ou l’autre sur les Macs et les appareils iOS :
Augmenter le stockage iCloud sur Mac
Ouvrez les Préférences Système>iCloud, appuyez sur « Gestion » en bas à droite du volet, puis dans le nouveau volet, appuyez sur « Modifier le plan de stockage » en haut à droite.
Dans le volet suivant, des options de mise à niveau vous seront proposées. Choisissez l’élément approprié. On vous demandera votre identifiant Apple et la facture commencera immédiatement.
Dans macOS, vous pouvez augmenter ou diminuer votre allocation de stockage payant.
Augmentez l’espace de stockage iCloud sur iOS :
Ouvrez Paramètres>iCloud, appuyez sur « Gérer le stockage » et dans le nouveau volet, appuyez sur « Modifier le plan de stockage ». Dans le volet suivant, les options de mise à niveau vous seront proposées. Choisissez celle que vous souhaitez.
Diminuez le stockage iCloud sur Mac :
Si vous souhaitez diminuer votre service, appuyez sur le bouton « Changer le plan de stockage », où vous trouverez un point « Options de diminution » en bas à gauche. Touchez Downgrade Options et vous serez invité à vous connecter à votre Apple ID.
Dans le volet suivant, vous verrez les options de déclassement disponibles pour votre compte. Si vous voyez un triangle jaune, cela signifie que vous avez déjà plus de données stockées dans iCloud que ce qui est nécessaire pour les nouvelles allocations de stockage. Vous devrez d’abord sauvegarder ces données ou les supprimer.
Diminuer le stockage iCloud sur iOS :
Naviguez jusqu’à l’élément « Changer le plan de stockage » comme décrit ci-dessus. Faites défiler ce volet vers le bas et touchez l’élément « Options de déclassement ». Il vous sera demandé votre Apple ID. Dans le volet suivant, on vous proposera vos options de déclassement.
Dernières réflexions
Apple s’est efforcé de faire d’iCloud un compagnon incroyablement pratique pour tous ses appareils. L’intégration entre les plates-formes matérielles et logicielles d’Apple et la capacité de synchroniser rapidement les données entre tous vos appareils connectés améliorent généralement l’expérience de l’utilisateur. Toutefois, si vous souhaitez conserver vos données en dehors du jardin clos d’Apple, ou si vous ne pouvez tout simplement pas vous permettre de payer autant pour conserver les informations qui vous appartiennent déjà, vous savez maintenant quoi faire.
FAQ sur la gestion du stockage iCloud
Q : Comment puis-je savoir combien de stockage iCloud j’utilise ?
R : Vous pouvez vérifier la quantité de stockage iCloud que vous utilisez sur vos appareils iOS en accédant à Paramètres > [Votre nom] > iCloud > Gérer le stockage. Sur un Mac, vous pouvez le vérifier dans Préférences Système > iCloud > Gérer.
Q : Quels services consomment le plus d’espace de stockage iCloud ?
R : Les services iCloud qui peuvent consommer le plus d’espace de stockage sont la sauvegarde iCloud, iCloud Drive, la photothèque iCloud et le courrier iCloud. Vous pouvez gérer ces services individuellement pour réduire la quantité d’espace utilisé.
Q : Comment puis-je gérer efficacement la sauvegarde iCloud ?
R : Pour gérer efficacement la sauvegarde iCloud, vous pouvez sauvegarder vos appareils iOS sur un ordinateur à l’aide d’iTunes, supprimer les anciennes sauvegardes iCloud inutiles, ou désactiver complètement la sauvegarde iCloud si vous préférez utiliser d’autres méthodes de sauvegarde.
Q : Existe-t-il des alternatives gratuites à iCloud pour la gestion du courrier électronique ?
R : Oui, il existe de nombreuses alternatives gratuites à iCloud pour la gestion du courrier électronique, telles que Gmail, Yahoo Mail, Outlook, et d’autres services de messagerie tiers. En utilisant ces services, vous pouvez éviter d’utiliser l’espace de stockage iCloud pour le courrier électronique.